
Langkah 1:Disk Utility
Buka Disk Utility>Pilih File>New>Blank Disk Image...


Langkah 2:Buat DMG image
Masukkan nama File.
SIze:Pilih mana-mana saiz yang anda inginkan tetapi mestilah lebih dari 10.5Mb untuk mengaktifkan Journaling dimana ianya merupakan ciri yang membantu melindungi sistem fail daripada kegagalan hardware komponen dan power, serta mengurangkan keperluan untuk pembaikan.
Format: Pilih Mac OS Extended (Journaled).
Encryption: Pilih 256-bit AES encryption (lebih selamat tetapi lebih perlahan).
Partitions: pilih Single partition – Apple Partition Map
Image Format: Select read/write disk image, since we will need to add and remove files.
Masukkan nama File.
SIze:Pilih mana-mana saiz yang anda inginkan tetapi mestilah lebih dari 10.5Mb untuk mengaktifkan Journaling dimana ianya merupakan ciri yang membantu melindungi sistem fail daripada kegagalan hardware komponen dan power, serta mengurangkan keperluan untuk pembaikan.
Format: Pilih Mac OS Extended (Journaled).
Encryption: Pilih 256-bit AES encryption (lebih selamat tetapi lebih perlahan).
Partitions: pilih Single partition – Apple Partition Map
Image Format: Select read/write disk image, since we will need to add and remove files.
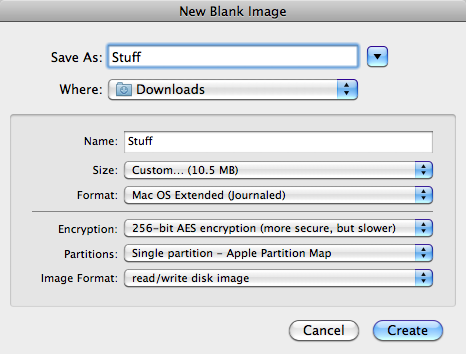
Langkah 3: Masukkan Password Yang Selamat
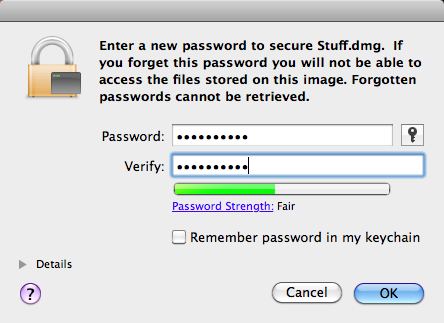
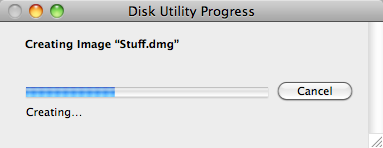
Langkah 4: Gunakan Secure DMG Image
Sekarang file DMG anda dah pun siap.Hanya perlu double klik file DMG anda dan apabila anda diminta untuk memasukkan passwor,masukkan password yang anda buat tadi.Anda boleh lihat satu mount drive di desktop Mac anda yang mempunyai nama yang serupa dengan nama file DMG anda.
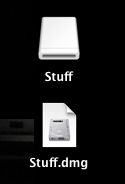
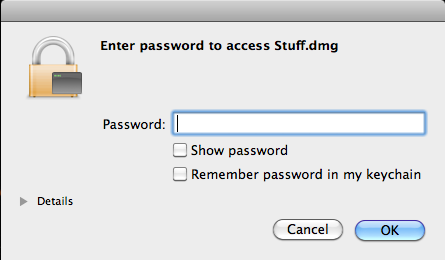
Langkah 5: Masukkan file,delete,buka dan salin
Sekarang anda bolehlah buka file,salin,delete dan sebagainya dengan mudah!Ingat,seperti pendrive, fail DMG and juga mempunyai limit saiz.
p/s: Post ini telah berada didalam draft selama lebih dari 3 bulan dan akhirnya saya berjaya siapkannya.
Sekarang anda bolehlah buka file,salin,delete dan sebagainya dengan mudah!Ingat,seperti pendrive, fail DMG and juga mempunyai limit saiz.
p/s: Post ini telah berada didalam draft selama lebih dari 3 bulan dan akhirnya saya berjaya siapkannya.
No comments:
Post a Comment